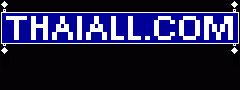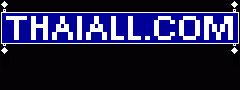# สร้าง Shortcut ไว้บน Desktop เพื่อให้เรียกใช้พื้นที่พัฒนาโปรแกรมได้ง่าย
1. Right click บน Desktop จะมี pop-up menu ขึ้นมา
2. เลือก New, Shortcut
3. พิมพ์ c:\windows\system32\cmd.exe ในช่องว่าง หรือ Browse เลือกหาก็ได้
4. เมื่อกดปุ่ม Next จะแสดงคำว่า MS-DOS Prompt ให้เปลี่ยนเป็นคำว่า java จะได้จำง่ายแล้ว กดปุ่ม Finish
5. ให้ใช้ Mouse วางเหนือ Icon แล้วกดปุ่ม Right click แล้วเลือก Properties
จะปรากฏภาพดังด้านล่าง ให้แก้ Start in จาก c:\windows\system32 เป็น C:\Program Files\Java\jdk-14.0.1\bin หรือ c:\thaiall.com\class หรือห้องอื่นได้
# หน้าที่ของ Shortcut ชื่อ java ที่เรียก cmd.exe
หน้าที่ของ Shortcut คือ การเข้าสู่ DOS ทำให้นักพัฒนาสามารถเขียนโปรแกรมภาษา JAVA ได้ง่าย
แบบไม่ต้องใช้โปรแกรมเสริมเข้าช่วย แต่ใช้โปรแกรมของ Windows ที่เตรียมมาให้เท่านั้น
ส่วนนี้ต้องทำหลังจาก install ตัวแปลภาษา JDK เรียบร้อยแล้ว
ทุกครั้งที่จะเขียนโปรแกรมให้เรียก Shortcut นี้
จะเข้าไปในห้องชื่อ c:\thaiall.com\class ซึ่งกำหนดเป็น start in
สำหรับห้องนี้เป็นห้องที่ถูกกำหนดเพื่อจัดเก็บ .java .class หรือ .htm ทั้งหมด
ที่เตรียมสำหรับการพัฒนาโปรแกรมภาษา java ซึ่งท่านสามารถเปลี่ยนที่อยู่ห้องไปที่ใดก็ได้
แต่การทำงานกับห้องที่ไม่ใช่ห้อง bin ต้องมีการ set path โดยตั้งค่าใน Environment Variables
ผ่านคำสั่ง sysdm.cpl หรือเข้า settings , system ก็จะตั้งเพียงครั้งเดียว และใช้ได้เมื่อเปิดเครื่อง
แต่การสั่ง path=%path%;c:\yourfolder ใน DOS ผ่าน batch file หรือ command line จะใช้ได้เฉพาะในหน้าต่าง DOS ที่กำหนดเท่านั้น
# Code ในแฟ้ม setclass.bat (version ของ java ให้เปลี่ยนตามรุ่นที่ท่านมี)