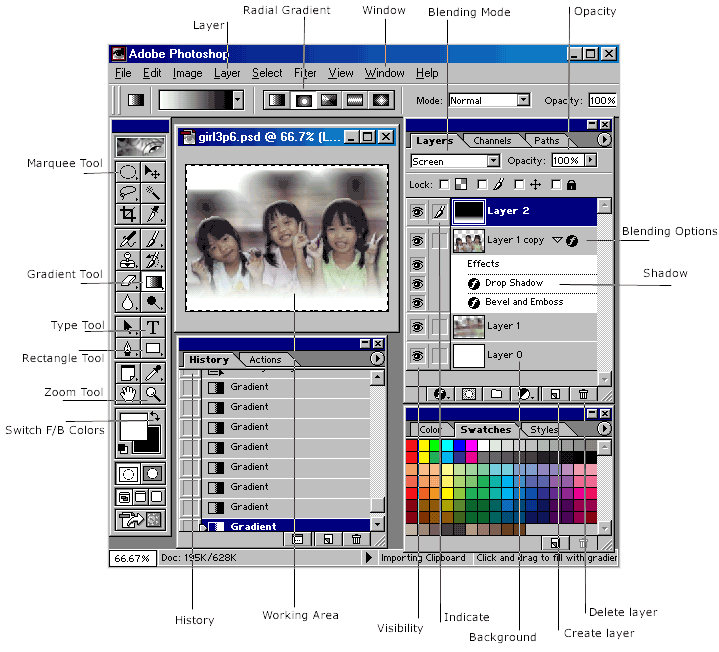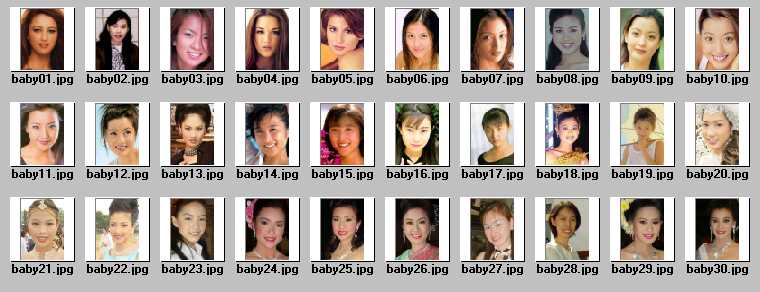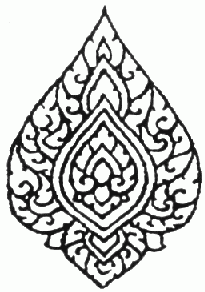| |
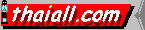 |
โฟโต้ช็อป สำหรับ รีทัช (Photoshop for Retouch) | 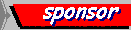 |
| |
เว็บเพจสำรอง (Backup Webpages) : lampang.thcity.com | thaiall.com | perlphpasp.com
ปรับปรุง : 2550-02-15 (ปรับปรุงรูปภาพใหม่)
Sample for Retouch Training




| 
|

face01.jpg
174*244
18,387 byte |
  
|

face02.jpg
200*352
21,080 byte
|
 |

face06.jpg
371*556
14.36 Kbyte
|  |
บทที่ 1 : บทเรียนพื้นฐาน Photoshop
เวลาฝึกปฏิบัติจริงให้ใช้ภาพใหญ่เช่น 200*200 แต่ในที่นี้ใช้ 50*50 เพื่อประหยัดเวลา download
Step 1-1
 |
คำอธิบาย
กำหนด foreground color และ background color ใน Swatches
เรียนรู้การใช้ marquee tool แบบ Elliptical (วงกลมหรือวงลีนี่เอง)
การเทสีด้วย Paint bucket tool
|
Step 1-2
 |
คำอธิบาย
ใช้เครื่องมือต่าง ๆ เหมือนกับ Step 1-1
แต่เพิ่มการใช้ Move tool และ marquee tool แบบ Rectangular
เพื่อย้ายบางส่วนของภาพ
|
Step 1-3
 |
คำอธิบาย
ทบทวน Step 1-1 และ Step 1-2
มีการศึกษาการทำงานของ layer และเลือก multiply
จึงเกิดการผสมของสีแดง กับน้ำเงิน และ เหลืองกับแดง
|
Step 1-4
 |
คำอธิบาย
ทบทวน Step 1-1
ให้ตัดวงกลมออกมาเป็น layer ต่างหากอีก 1 layer
สร้าง effect กับ ภาพที่มีการแบ่ง layer ออกมา แบบ drop shadow
|
Step 1-5
 |
คำอธิบาย
ใช้ Type tool เพื่อสร้างตัวอักษร
สร้าง effect กับ ตัวอักษร แบบ emboss
เพิ่มการใช้ความสามารถของ line tool เพื่อวาดเส้นสีดำ รอบภาพ
|
Step 1-6
 |
คำอธิบาย
เรียนรู้การใช้ filter แบบ Render, Lens flare
ง่าย ๆ แต่ perfect ในความสามารถของ effect
|
Step 1-7
 |
คำอธิบาย
ทบทวน Step 1-5 แต่ไม่ใช้ line tool
เปลี่ยนจาก image, mode, RGB color เป็น Indexed color พร้อมสั่ง Flatten image
หลังสั่ง Flatten image จะทำให้ layer ทั้งหมดมารวมเป็น layer เดียวกัน
สั่ง File, Export, GIF89A export แล้วเลือกสีที่จะให้เป็นพื้นคือลบออกไป
แฟ้มที่ได้จะไม่มีพื้น ซึ่งเรียกกันว่า Transparent และมีนามสกุลเป็น GIF
|
|
บทที่ 2 : ภาพสำหรับฝึกตัดต่อ
 เคยพบภาพนี้ที่ http://amber.mcs.kent.edu/anime/metalfightermiku/images/cels/index.html
เคยพบภาพนี้ที่ http://amber.mcs.kent.edu/anime/metalfightermiku/images/cels/index.html





|
บทเรียนที่ 3 : บทเรียนการปรับภาพ ในรูปแบบ และแง่มุม
เป็นการใช้ความสามารถของ PhotoShop ในรายละเอียด
Step 2-1
 |
คำอธิบาย
นำภาพ face05s.jpg ของ vivian มา crop ให้เหลือให้เหลือ 60 * 60
โดยดูได้ดูขนาด ขณะ crop ได้ที่ info
หรือจะใช้ image, canvas size บน menu bar ก็ได้
แล้ว save as เป็น jpg ตามเดิมในชื่อ step0201.jpg
และกำหนด image option หลังจากเลือก save เป็น 4 medium
|
Step 2-2
 |
คำอธิบาย
ถ้าเปิดภาพ step0201.jpg ที่มีใน step 2-1 แล้วนำมาปรับแต่ง
Double click บน backgroud ใน layer จะเปลี่ยนเป็น layer 0
เพราะการเป็น backgroud จะปรับเปลี่ยนอะไรไม่ค่อยได้
เลือก edit, free transform จะทำให้หมุนภาพ หรือหดขยายภาพได้
เมื่อย่อภาพ จะเห็นตราหมากรุก ซึ่งหมายความว่าไม่มีอะไร มิใช่ตราหมากรุกจริง
จากนั้นใช้ layer, flatten image ใน menu bar จะทำให้ layer 0 เป็น background
เมื่อทำ flatten image จึงจะเลือก save เป็น jpg ได้ดัง step0202.jpg
หลัง flatten image ส่วนของตราหมากรุก จะเป็นสีขาว เพราะแฟ้มแบบ jpg ไม่สามารถทำโปร่งใสได้
|
Step 2-3
 |
คำอธิบาย
นำภาพ face04s.jpg มา crop ให้เหลือ 60 * 60 โดยไม่ปรับ size
ถ้าปรับ size เช่น ผอมลง หรืออ้วนขึ้น จะใช้ edit, free transform ใน menu bar
ให้เปลี่ยนสีผิดจากแดงเป็นเหลืองด้วย image, adjust, color balance
ให้ลดแดง เพิ่มเขียว และเพิ่มเหลือง จะได้ผลดังภาพ
แล้วจึง save as เป็น step0203.jpg ในด้วย image option เท่ากับ 4
|
Step 2-4
 |
คำอธิบาย
เปิดทั้งภาพ step0201.jpg และ step0203.jpg
แล้วให้ตัด ครึ่งหนึ่งของ step0201.jpg มาปะกบกับอีกครึ่งหนึ่งของ step0203.jpg ดังภาพ
โดยใช้ rectangular marquee tool ตัดภาพ และใช้ edit, free transform หมุน และปรับขนาด
แล้วยังต้องใช้ image, adjust, color balance ปรับสีอีกนิดหน่อย
แต่การปรับภาพ step0203.jpg ซึ่งถือเป็นพื้น จะต้องทำให้เป็น layer 0 ก่อน
หลังปรับขนาด และสีจนพอใจก็ให้ ทำ flatten image แล้ว save เป็น step0204.jpg
|
Step 2-5
 |
คำอธิบาย
เปิดภาพ step0204.jpg แล้วใช้เครื่องมือ smudge tool ซึ่งเป็นนิ้วชี้ไล่สี
สิว หรือร่องรอยต่าง ๆ ที่ไม่พึงประสงค์ จะหายไปด้วย นิ้วชี้สีขาวนี้เลยครับ
แต่ถ้าจะให้ดี ต้องใช้ zoom tool ขยายภาพก่อน ไล่สี เพราะจะได้เห็นชัด ๆ ไปเลย
ขนาดของนิ้วชี้ ยังปรับขนาดใหญ่เล็กได้ตามตัวเลือกใน brushes เหมือนเลือกปลายภู่กัน
(ผมใช้ภู่กันเล็กสุด) เมื่อพอใจก็ จัดเก็บเป็น step0205.jpg เท่านั้นเอง
|
Step 2-6
 |
คำอธิบาย
ให้เปิดทั้ง step0201.jpg และ step0203.jpg
เริ่มทำให้ใน step0201.jpg ให้เป็น layer0
แล้วใช้ eraser tool เป็นยางลบ เจาะให้หน้า ตา จมูก เป็นรูกลวงเห็นพื้นหมากรุก
copy เฉพาะหน้าของ step0203.jpg มาอยู่ใน step0201.jpg จะได้เป็น layer 1 ซึ่งทับ layer0
ให้ย้าย layer1 ไปอยู่ใต้ layer0 จะทำให้เห็นเฉพาะหน้า ปรับสีอีกนิดหน่อย ก็เข้ากันแล้ว
หน้าของ step0203 จะอ้วนกว่า จะต้องบีบให้มีขนาดผอมเท่า ๆ กัน แล้วปรับองศาอีกนิดหน่อย
Move tool สำหรับย้ายภาพหาตำแหน่งก็เป็นเรื่องสำคัญ ว่าควรวางหน้าไว้ตรงไหนดี จึง balance
แล้วถ้าใช้ smudge tool ซึ่งช่วย เกลี่ยสี จะทำให้ดูยากขึ้นว่ารูปนี้ของจริง หรือปลอม
ท่านสามารถฝึกปฏิบัติให้ชำนาญ แล้วไปรับจ้างถ่ายภาพ พิมพ์ภาพลูกค้ายืนคู่ดาราคนใดก็ได้ .. หารายได้
|
|
หน้าจอของ โปรแกรม Photoshop 6.0 เพื่อใช้ประกอบการสอนแบบ Online
girl3p6.psd (4 Layers) 383 KB
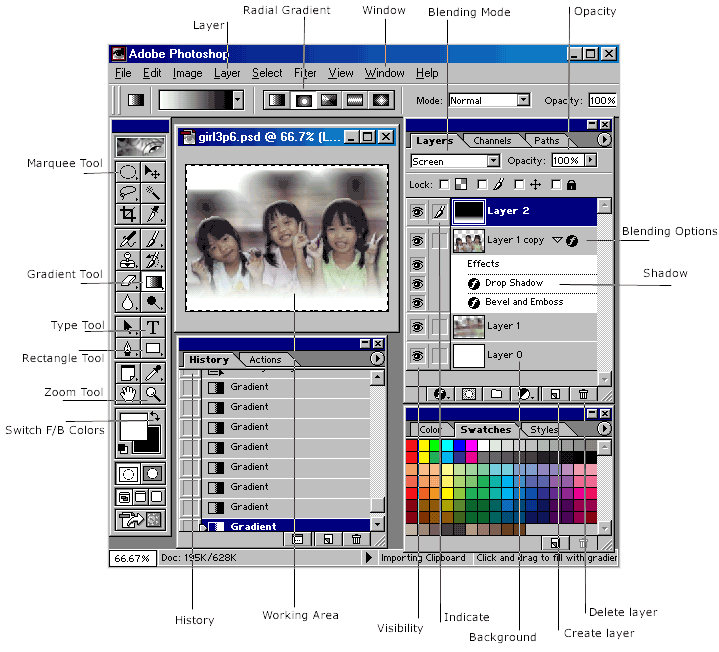
ภาพด้านบนนี้โปร่งใส (Transparent) ส่วนสีพื้นกำหนดมาจาก bgcolor ของ table
|
หน้าเด็ก ภาพมีความเหมือน และความต่าง ..
(Click to Enlarge : 200 Pixels * 280 Pixels)
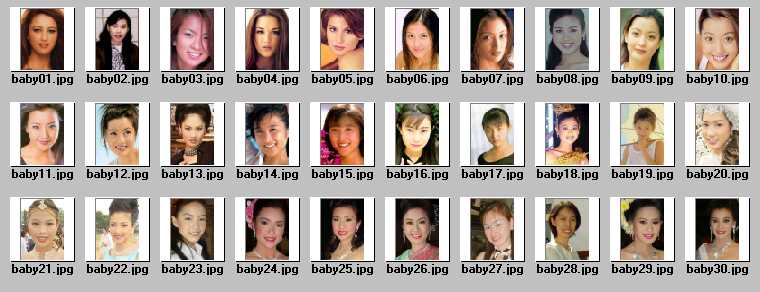
|
แบบฝึกหัด
- หา Photoshop มาติดตั้ง
- หาภาพถ่ายมาทดสอบปรับแต่ง
- ทดสอบตามบทที่ 1 และบทที่ 2
- ฝึก retouch
- ให้สร้างงานของตนเองตามจินตนาการ
|


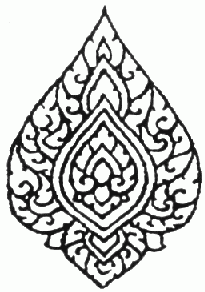
|

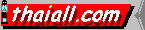
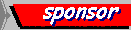
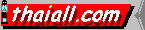
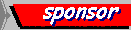

















 เคยพบภาพนี้ที่ http://amber.mcs.kent.edu/anime/metalfightermiku/images/cels/index.html
เคยพบภาพนี้ที่ http://amber.mcs.kent.edu/anime/metalfightermiku/images/cels/index.html