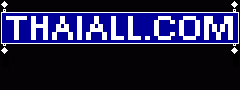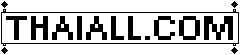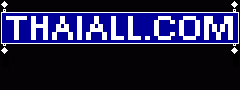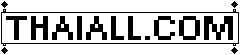|
ฝึกปฏิบัติ 1. ขั้นตอนของครูดำเนินการสร้างชั้นเรียน |
 |
1. เปิด http://classroom.google.com โดยใช้บัญชี G Suite เข้าระบบ |
| 2. คลิ๊ปปุ่ม + มุมบนขวา เลือก Create class |
| กำหนดข้อมูลให้ 4 ค่า ได้แก่ Class name="TEC101" , Section="1", Subject="เทคโนโลยีสารสนเทศ", Room="5305" |
| คลิ๊กปุ่ม Create |
| 3. เมื่อวิชาถูกสร้างขึ้นแล้ว พบหน้าต่าง Stream แล้วคลิ๊กปุ่ม Class setting |
| พบกล่องข้อความแนะนำให้เข้า Class setting หรือคลิ๊กรูปเฟืองจากกมุมบนขวา |
| พบหัวข้อสำคัญ คือ Class detail, General, Meet และ Grading |
| หัวข้อ Class Details กรอกรายละเอียดใน Class description = "Introduction to Information Technology" |
| หัวข้อ General พบ Class code = "v4h5wpb" ให้จดไว้ เพื่อนำไปบอกนักเรียนให้เข้าชั้นเรียน คนนอก G Suite เข้าไม่ได้ |
| หัวข้อ Meet เลือกเปิด Generate Meet link |
| - เก็บลิงค์นี้ เพื่อแชร์ให้นักเรียน เช่น https://meet.google.com/lookup/fhzklnmowf |
| - แล้วเปิด Visible to students ซึ่งถูกเปิดอัตโนมัติหลังได้ลิงค์ของ Meet จากการ Generate |
| หัวข้อ Grading , Overall grade calculation เปลี่ยน No overall grade เป็น Total points |
| - แล้วเปิด Show overall grade to students ต้องกดเปิด ให้นักเรียนได้เห็นคะแนนของตนเอง |
| คลิ๊กปุ่ม Save ที่มุมบนขวา แล้วคลิ๊ก กากบาด ที่มุมบนซ้ายเพื่อปิดหน้าต่างนี้ |
| 4. กลับเข้าหน้า Stream ที่เป็นหน้าแรกของ Classroom |
| ด้านซ้ายพบกล่อง Upcoming คือ งานมอบหมายที่ใกล้ถึงกำหนดส่ง "No work due soon" |
| ตรงกลางจอภาพ พบกล่องข้อความ ที่เขียนว่า "Share something with your class" |
| ข้างล่างกล่อง พบคำแนะนำว่า "Communicate with your class here" |
| ซึ่งมี 2 คำแนะนำ คือ "Create and schedule announcements" หรือ "Respond to student posts" |
| 5. บน Menu bar คลิ๊ก Classwork |
| พบ 4 เครื่องมือสำคัญ คือ Create, Meet, Google Calendar, Class Drive Folder |
| 6. คลิ๊ก Create , Topic |
| ตั้งหัวข้อหลักต่าง ๆ ขึ้นมาก่อน แนะนำให้ดูจากแผนการสอน เพื่อตั้งหัวข้อ "หน่วยการเรียน บทเรียน หัวข้อการเรียนให้ครบ" แล้วจึงเพิ่มรายละเอียดกิจกรรม |
| ในตัวอย่างนี้จะสร้าง 1) Teaching documents, 2) Additional documents, 3) Assignment, 4) Quiz |
| สามารถจัดเรียงใหม่ด้วยการย้าย และแก้ไขชื่อได้ กล่องด้านซ้ายก็จะเห็น 4 หัวข้อหลักนี้ |
| 7. คลิ๊ก Create , Material (Material คือ เอกสารให้อ่าน ให้เรียนด้วยตนเอง) |
| กำหนด Title = "เอกสารประกอบการสอน (.pdf)" , Description = "Google Classroom Manual for Teacher" |
| คลิ๊ก Add ด้านล่าง เลือก File, Upload แฟ้มตัวอย่าง 2 แฟ้ม คือ google_classroom.pdf, tha1001_05.pptx |
| - Google ไดรฟ์ |
| - ลิงก์ |
| - ไฟล์ * |
| - youtube |
| หรือ คลิ๊ก Create ได้ถ้าไม่เลือก Add |
| - เอกสาร |
| - สไลด์ |
| - ชีต |
| - วาดเขียน |
| - ฟอร์ม |
| มีแฟ้มตัวอย่างที่ http://www.thaiall.com/google/class101_files.rar |
| คลิ๊ก Upload เข้า Google Drive ของชั้นเรียนอัตโนมัติ |
| กำหนด Topic = "Teaching Documents" ตามที่เคยตั้งไว้ก่อนหน้านี้ |
| คลิ๊กปุ่ม Post/Save |
| 8. คลิ๊ก Create , Material |
| กำหนด Title = "Youtube รู้ แต่มันทำไม่ได้" |
| คลิ๊ก Add ด้านล่าง เลือก Youtube : https://www.youtube.com/watch?v=JnnH3H0gZKQ คลิ๊ก add |
| กำหนด Topic = "Additional Documents" |
| คลิ๊กปุ่ม Post/Save |
| 9. คลิ๊ก Create , Assignment |
| กำหนด Title = "ถ่ายภาพตนเอง และแนบเอกสารประวัติย่อของตนเอง" |
| กำหนด Insructions(optional) = "ส่งงาน 2 แฟ้ม คือ ภาพถ่าย และเอกสาร .docx" |
| กำหนด Points = 10 |
| กำหนด Topic = Assignment |
| Check box : Originality reports ตรวจสอบการคัดลอกผลงาน 3 ครั้งใน 1 มอบหมายงาน |
| คลิ๊กปุ่ม Assign |
| 10. คลิ๊ก Create , Quiz Assignment |
| กำหนด Title = "ข้อสอบ คอมพิวเตอร์เบื้องต้น" |
| กำหนด Points = 3 |
| ใต้ Blank Quiz มีการเลือก Grade importing |
| คลิ๊กเข้า Blank Quiz |
| กำหนด Bank Quiz = "ข้อสอบ คอมพิวเตอร์เบื้องต้น" |
| กำหนด Topic = Quiz |
| สร้างข้อสอบบตัวอย่าง 3 ข้อ |
| - ข้อหนึ่ง 1+1 = เท่าไร มีตัวเลือกคือ 1, 2 ,3 ,[4] |
| - ข้อสอง ant แปลว่าอะไร มีตัวเลือก คือ แมว สุนัข ม้า [มด] |
| - ข้อสาม แป้นพิมพ์ คือข้อใด มีตัวเลือก คือ cpu, [keyboard], monitor, speaker |
| - คลิ๊ก Answer key ท้ายข้อ กำหนดคะแนน และกำหนดข้อที่ถูกต้อง ให้กับทั้ง 3 ข้อ |
| คลิ๊ก ปิดหน้าต่าง หรือ Icon : Google Form ที่มุมบนซ้าย เพื่อออก แล้วเข้าดูรายการฟอร์มทั้งหมด |
| คลิ๊กปุ่ม Assign ในหน้าต่าง Quiz |
| 11. สำรวจหน้า Classwork พบ 4 กิจกรรม จำแนกตามหัวข้อ มีกิจกรรมหัวข้อละ 1 รายการ |
| 12. สำรวจหน้า Stream พบ 4 กิจกรรม เรียงตามเวลา ล่าสุดมาก่อน |
| 13. บน Menu bar คลิ๊ก People |
| คลิ๊กเชิญ นักเรียน หรือ ครูร่วมสอน บนภาพคนที่มีเครื่องหมาย + คู่กัน เช่น gmail.com หรือ hotmail.com ไม่ได้ |
| แชร์ Class code = "v4h5wpb" ไปให้กับนักเรียนใน G Suite |
|
ฝึกปฏิบัติ 2. ขั้นตอนของนักเรียนเข้าเรียนในชั้นเรียน |
 |
1. เปิด http://classroom.google.com โดยใช้บัญชี G Suite เข้าระบบ |
| 2. เมื่อเข้า classroom ครั้งแรก จะถามยืนยัน ให้คลิ๊ก CONTINUE , I'M A STUDENT (I'M A TEACHER) |
| 3. คลิ๊ปปุ่ม + มุมบนขวา เลือก Join class แล้วใช้ Class code ที่ได้จากครู |
| 4. พบหน้า Stream วิชา TEC101 และพบ Meet link ห้องเดียวกับที่ครูเคยสร้าง |
| 5. บน Menu bar คลิ๊ก Classwork |
| พบ 4 กิจกรรมที่ต้องทำ |
| 1) เอกสารประกอบการสอน (.pdf) ให้ Download เอกสารมาอ่านจนครบ |
| 2) Youtube "รู้ แต่มันทำไม่ได้" ดูคลิ๊ป จนร้องเพลงนี้ได้ |
| 3) "ถ่ายภาพตนเอง และแนบเอกสารประวัติย่อของตนเอง" ส่งเข้าระบบ |
| 4) ทำ "ข้อสอบ คอมพิวเตอร์เบื้องต้น" ในระบบ |
| 6. ในหัวข้อ "ถ่ายภาพตนเอง และแนบเอกสารประวัติย่อของตนเอง" |
| คลิ๊ก view assignment พบว่ามี 10 points |
| หลังทำงานเสร็จแล้ว เตรียมแฟ้มที่จะส่ง คือ nburin.jpg และ WOC_9_RENEW_Scope_of_Practice_HUMAN.docx |
| คลิ๊กปุ่ม + Add or create เพื่อส่งแฟ้มให้ครู 2 แฟ้ม |
| เลือก File , select files from your device แล้วคลิ๊ก Upload ทั้ง 2 แฟ้มที่เตรียมไว้ |
| ช่อง Private comments = "ส่งงานตามกำหนดแล้ว ทำสุดฝีมือเลย ขอคะแนนสวย ๆ ด้วยครับ" |
| คลิ๊ปปุ่มส่ง (Turn in) เพื่อยืนยันการส่งงาน |
| 7. กลับเข้า Classwork ด้วยการคลิ๊ปปุ่ม Back |
| คลิ๊ก "ข้อสอบ คอมพิวเตอร์เบื้องต้น" พบว่า Assigned |
| คลิ๊ก View assignment พบว่ามี 3 points |
| คลิ๊ก Google Form "ข้อสอบ คอมพิวเตอร์เบื้องต้น" |
| เมื่อทำเสร็จแล้ว เลือก "Send me a copy of my responses" ได้ |
| แล้วคลิ๊ก Submit |
| พบ View score และ Open assignment พบว่างานนี้สำเร็จแล้ว สถานะเป็น "Turned in" |
| เมื่อคลิ๊ก Google Form "ข้อสอบ คอมพิวเตอร์เบื้องต้น" พบว่า View score ได้อย่างเดียว ทำอีกรอบไม่ได้ |
| 8. คลิ๊ก View your work จาก Classwork |
| พบงานที่ มอบหมายแล้ว (assigned) และเปลี่ยนเป็น ส่งแล้ว (turned in) ครบแล้ว |
| 9. คลิ๊ก Class Drive Folder จาก Classwork |
| พบรายการแฟ้มที่เราเคยส่งเข้าระบบ 2 แฟ้ม |
| 10. คลิ๊ก Meet จาก Classwork |
| ถ้าถึงเวลานัดหมาย และครูเปิดห้องเรียนออนไลน์ ก็จะได้พบ และพูดคุยกับคุณครูแบบสอนสด |
| 11. คลิ๊ก View your work จาก Classwork |
| เมื่อครูตรวจงาน และส่งคืน (return) แต่ละงานจะมีคะแนน และคำนวณเป็น % ให้ |
| เช่น คะแนนของ 4 งาน ๆ ละ 5 เมื่อครูตรวจแล้ว คะแนนรวมได้ 15 คะแนน จะสรุปมาว่าได้ 75% |
|
ฝึกปฏิบัติ 3. ขั้นตอนของครูตรวจงาน ให้คะแนน และส่งคืน |
| 1. พบจดหมายใน inbox ของ gmail.com พบข้อความที่นักเรียนส่งแบบ private comment เลือกคลิ๊ก reply ได้ |
| 2. คลิ๊ก Grades บน Menu bar |
| คลิ๊กบนชื่อนักเรียน พบรายการงาน ที่นักเรียนส่ง |
| คลิ๊ก View detail ตรวจงาน และส่งคืนได้ |
| พบ 2 แท็บ คือ Instructions และ Student work |
| 3. คลิ๊ก Classwork บน Menu bar |
| คลิ๊กทีละงาน พบจำนวนในแต่ละประเภท คือ Turned in และ Assigned และ Return |
| ครูต้องไปตรวจงานที่ Turned in = นักเรียนส่งมา แต่ครูยังไม่ตรวจให้คะแนน แล้วส่งคืน |
| คลิ๊ก View assignment |
| พบ 2 แท็บ คือ Instructions และ Student work |
| 4. คลิ๊กดูงาน 1) Assignment ของนักเรียนทีละคน ทีละงาน |
| กรอกคะแนน ให้กับแต่ละงาน |
| คลิ๊ก Return เพื่อส่งคืน พร้อมแจ้งคะแนนกลับไป |
| 5. คลิ๊กดูงาน 2) Quiz Assignment |
| พบว่า คะแนนในช่องของแแต่ละคน ยังว่างเปล่า |
| ในหน้าต่าง Student work ของ Quiz Assignment นำคะแนนเข้าได้ |
| คลิ๊กปุ่ม Import Grades จากมุมบนขวา |
| มีข้อความเตือนว่า "Importing grades will overwrite the current grades in Classroom." |
| ครูเข้าไปเปลี่ยนคะแนน Quiz แล้วกด Return ได้ |
| 6. คลิ๊ก Grades บน Menu bar |
| พบว่า คะแนนของทุกงาน มีข้อมูลแล้ว |