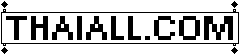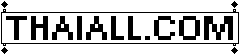ขั้นตอนการสร้าง resume
1. เมนูบาร์ , ไฟล์ , ตัวเลือก , บันทึก
2. ฝังฟอนต์ในไฟล์ = check และ ฝังเฉพาะอักขระที่ใช้ในเอกสาร (เมื่อต้องการลดขนาดไฟล์) = check
3. เมนูบาร์ , หน้าแรก , สไตล์ , ปกติ , จัดการสไตล์ , ปรับเปลี่ยน , จัดการรูปแบบ
4. font = WR Tish kid2 , size = 20 (https://www.f0nt.com/release/wr-tish-kid2/)
5. รูปแบบ , ฟอนต์ , ภาษาที่ซับซ้อน , ฟอนต์ = WR Tish kid2 , size = 20
6. เมนูบาร์ , ออกแบบ , สีของหน้า = RGB 0,128,128 หรือ #008080
7. เมนูบาร์ , ไฟล์ , ตัวเลือก , ขั้นสูง , การแสดงผล , แสดงการวัดในหน่วยของ = นิ้ว
8. เมนูบาร์ , เค้าโครง , ระยะขอบ , บน = 0.25 , ล่าง ซ้าย ขวา = 0
(ขนาด Letter = 8.5"*11" / A4 = 8.27" * 11.69")
9. เมนูบาร์ , แทรก , ตาราง 2 คอลัม และ 1 แถว
10. กำหนด ตาราง กว้าง = 8" กึ่งกลาง , แถว สูง = 10.25"
11. คอลัมซ้าย กว้าง = 2.5"
12. เครื่องมือตาราง , ออกแบบ , การแรเงา = ดำ
13. แทรก , รูปภาพ , อุปกรณ์นี้ = เลือกภาพตนเอง มาไว้ที่ คอลัมซ้าย
14. เครื่องมือรูปภาพ , ตำแหน่ง = ตรงกลางบน
15. เครื่องมือรูปภาพ , ตัดข้อความ = บนและล่าง
16. แทรก , ตาราง 1 คอลัม และ 5 แถว
17. เครื่องมือตาราง , ออกแบบ , การแรเงา = ขาว , ตัวอักษร = ดำ
18. ฟอนต์ ขนาด 14 , ระยะห่าง ก่อน = 3 , วันเกิด อายุ สัญชาติ เชื้อชาติ ศาสนา สภานภาพ น้ำหนัก ส่วนสูง
19. กรอกข้อมูลตามหัวข้อในแต่ละแถว แล้วใช้ ctrl-tab แยกระหว่างข้อมูลกับหัวข้อ
20. สร้าง section ใหม่ ชื่อ ช่องทางติดต่อ และคัดลอกตารางมาวางต่อ
21. แทรก ไอคอน , โทร อีเมล บ้าน และกรอกข้อมูล
22. สร้าง section ใหม่ ชื่อ ทักษะ
23. พิมพ์ชื่อ-สกุลภาษาไทย และภาษาอังกฤษ ตรงกลาง ในคอลัมขวา และกำหนดสีพื้นเป็นเหลืองอ่อน
24. กรอกข้อมูลประวัติเพิ่มเติม ในคอลัมขวา เช่น ประวัติการศึกษา ผลงาน
พบว่า เมื่อเปิดแฟ้ม poster07.docx บน mobile device ด้วย ms word จะแสดงผลไม่ต่างจากต้นฉบับ
|